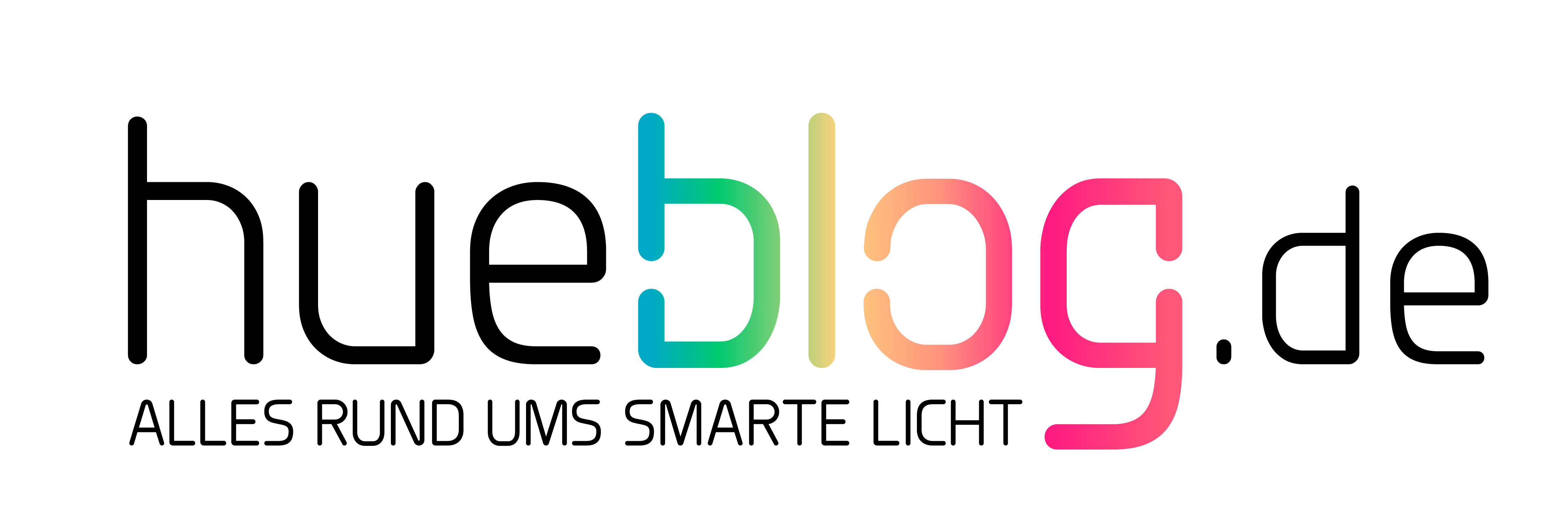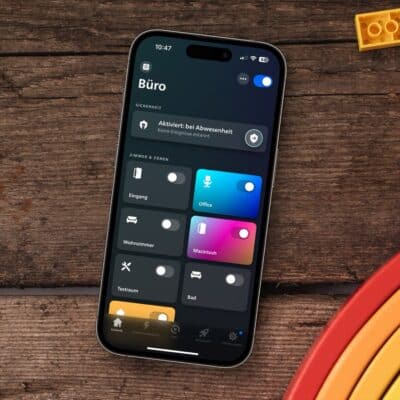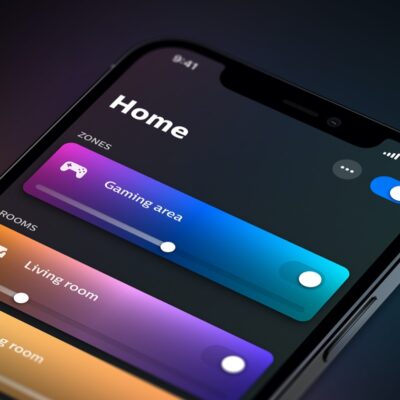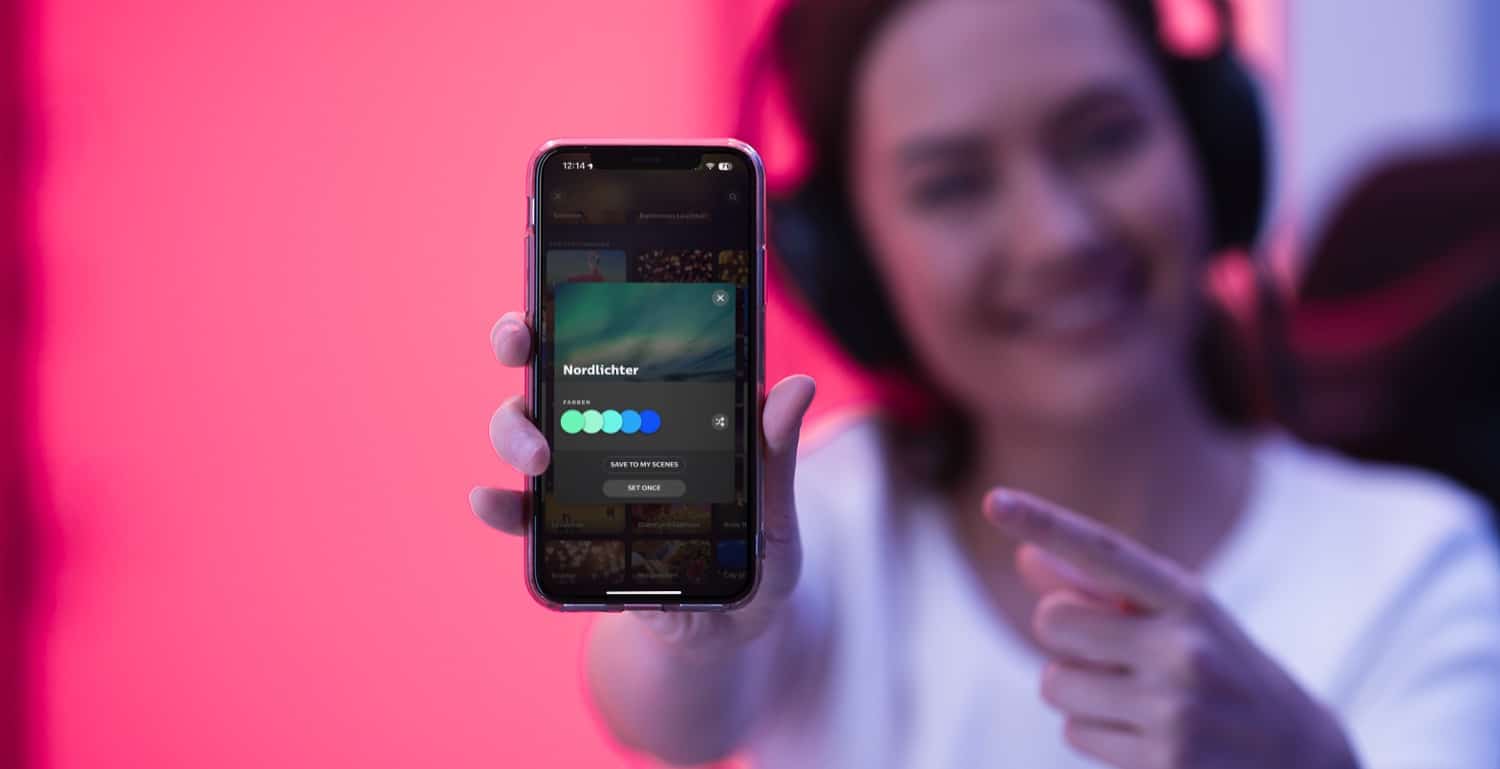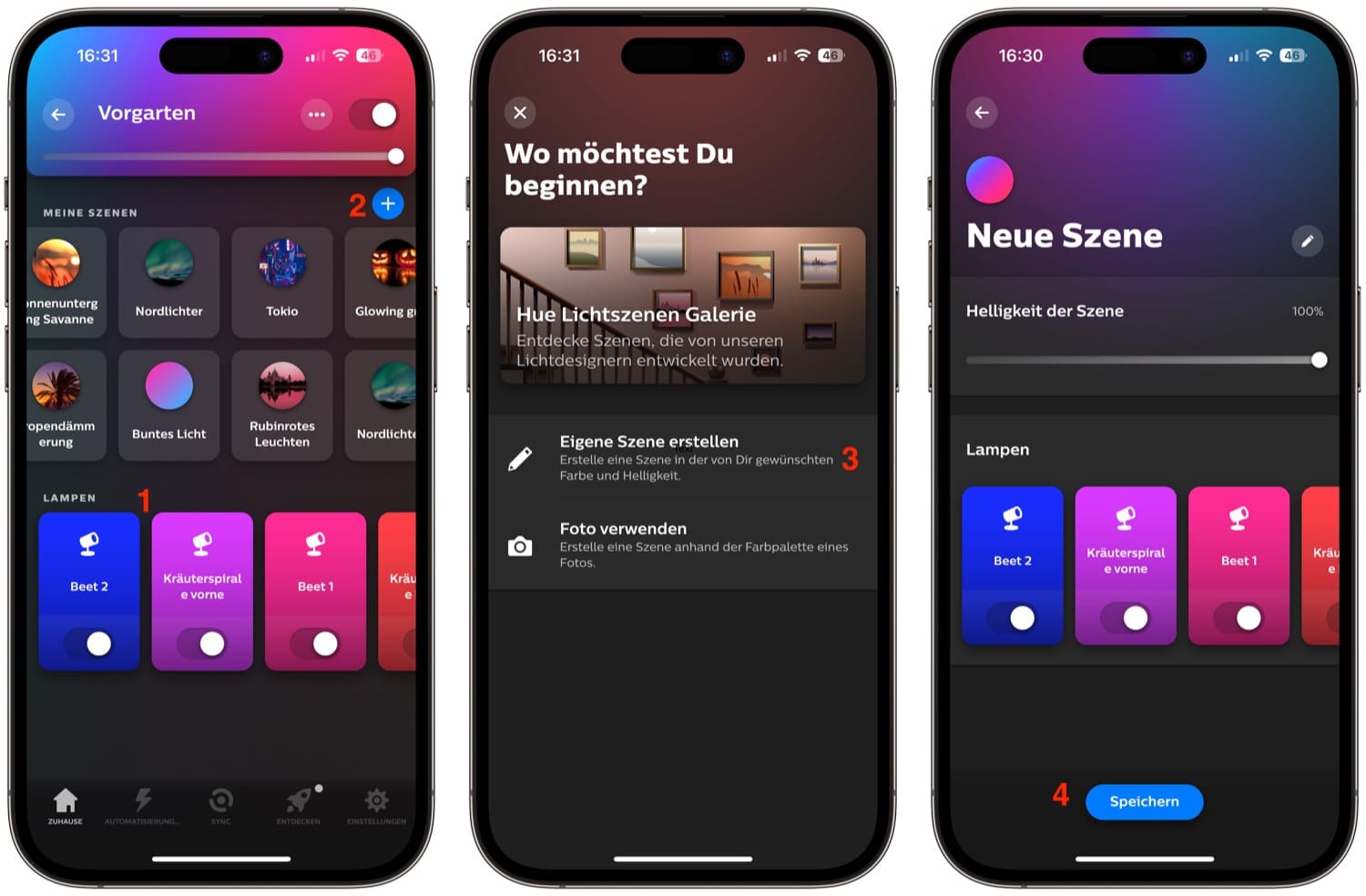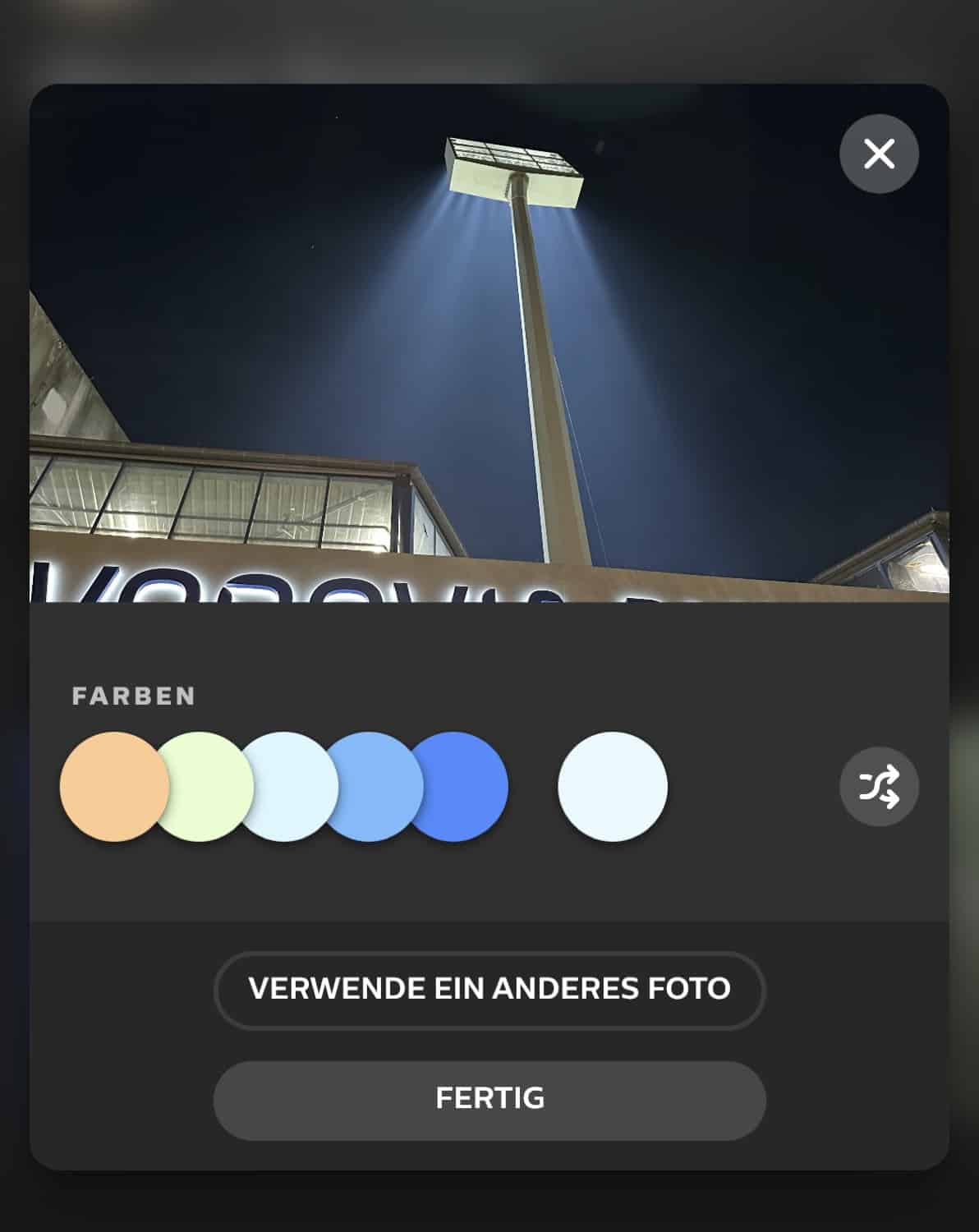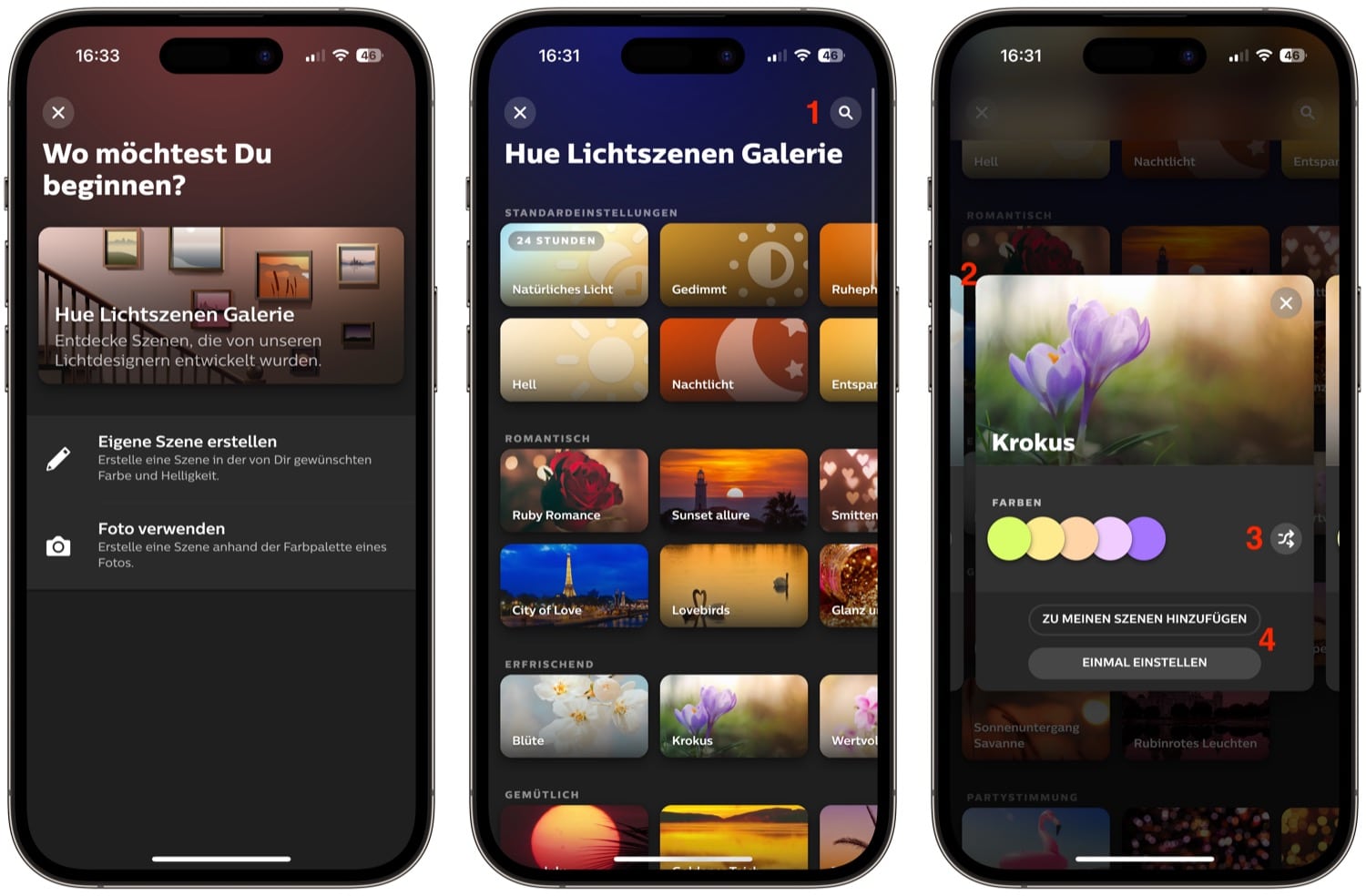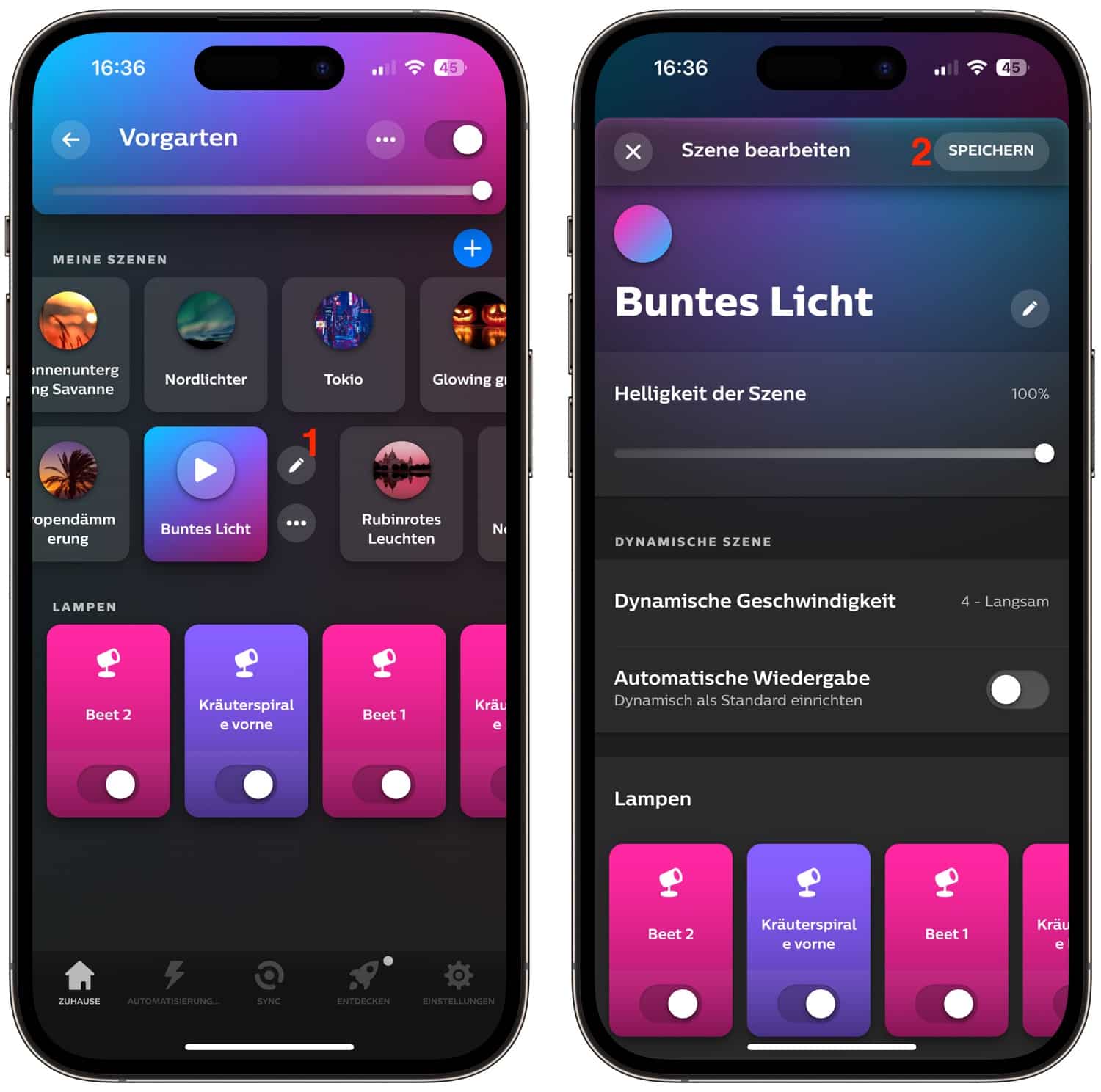Hier auf dem Hueblog lesen nicht nur ausgewiesenen Expertinnen und Experten, sondern auch Personen, die gerade erst ihre ersten Gehversuche mit Philips Hue wagen. Auch aus diesem Grund möchte ich mich heute um ein Anliegen kümmern, das Hueblog-Leser Rolf in unserer Community geteilt hat.
Seit Tagen versuche ich eine neue Szene in Hue zu erstellen. Die Szene hatte ein Support Mitarbeiter zusammen mit mir am Telefon erstellt. Alles war so einfach und die Szene funktioniert perfekt. Nun möchte ich eine ähnliche Szene selbst erstellen, aber ich finde den „Einstieg“ nicht. Wo muss ich was und wie klicken, damit ich eine Szene erstellen kann?
So erstellt man eine eigene Szene in der Hue App
- In der Raum-Ansicht solltet ihr zunächst alle Lampen so einstellen, wie ihr es gerne möchtet.
- In der Raum-Ansicht auf das Plus-Icon tippen.
- Im folgenden Menü auf „Eigene Szene erstellen“ tippen.
- Abschließend einen Namen für die Szene vergeben und diese unbedingt mit dem Speichern-Button sichern.
Foto für eine Szene verwenden
Falls ihr ein Foto von einer tollen Blumenwiese geschossen habt und euch die Farben besonders gut gefallen, könnt ihr dieses Bild auch als Vorlage verwenden. Klickt dazu einfach in der Raum-Ansicht auf das Plus-Icon und wählt dann „Foto verwenden“ aus. Die Hue-App sucht automatisch die gewünschten Farben für eure Lampen aus. Mit dem Shuffle-Button könnt ihr die Farben neu mischen.
Szene aus der Hue Lichtszenen Galerie verwenden
Beim Erstellen einer neuen Szene könnt ihr auch aus zahlreiche Vorlagen aus der Hue Lichtszenen Galerie wählen. Hier gibt es einige praktische Funktionen:
- Ihr könnt nach Namen, Stimmungen oder Farben suchen.
- Klickt ihr auf eine Szene, könnt ihr nach links und rechts wischen, um die nächste Szene anzuzeigen.
- Mit dem Shuffle-Button können Farben gemischt werden.
- Die Szene könnt ihr im Raum speichern oder nur einmalig anwenden.
So können gespeicherte Szenen in der Hue-App bearbeitet werden
- Sobald ihr die Szene aktiviert, taucht ein kleines Bearbeiten-Symbol auf.
- Im folgenden Bildschirm könnt ihr einzelne Lichter neu einstellen, die Helligkeit der Szene bestimmen und Dynamik-Einstellungen vornehmen. Vergesst am Ende nicht, den Speichern-Button zu betätigen.