In den vergangenen Tagen wurde ich immer wieder gefragt, wie genau man denn einen Hue-Schalter mit HomeKit verwendet. Heute möchte ich euch es an einem kleinen Beispiel erklären.
Immer wenn ich für euch kleine Ratgeber schreibe, versuche ich sie so praxisnah wie möglich zu halten. Am besten funktioniert das natürlich dann, wenn ich eine Lösung in meinem eigenen Smart Home im Einsatz habe. In diesem Beispiel verwende ich einen Schalter des Hue Tap, um meine HomeKit-Lampen im Esszimmer zu steuern. Für die Einrichtung muss man allerdings einen kleinen Umweg gehen – welcher das ist, erfahrt ihr in diesem Artikel.
Zunächst einmal muss man verstehen, wie genau die Verbindung zwischen HomeKit und Philips Hue funktioniert. Seit einigen Wochen ist ja auch das Zubehör, also der Bewegungssensor, der Dimmer Schalter und eben der Hue Tap, mit HomeKit kompatibel. Interessant ist an dieser Stelle, dass sowohl eine Hue- als auch eine HomeKit-Konfiguration zur gleichen Zeit möglich ist.
Sobald man das Zubehör mit HomeKit synchronisiert hat, lässt es sich zwar nicht mehr über die Hue-App konfigurieren, vorhandene Einstellungen bleiben aber erhalten, zudem lassen sich alle Optionen weiterhin über iConnectHue einstellen. Ich persönlich finde, dass das deutlich bequemer ist, als den kompletten Schalter oder Bewegungssensor über HomeKit einzurichten.
So funktioniert HomeKit mit meinem Hue Tap
Drei der vier Tasten meines Hue Tap nutze ich also weiterhin zur Steuerung der Lampen im Wohnzimmer, der Küche und auf der Treppe. Die vierte Taste soll die Nanoleaf Ivy Lampen steuern, die über die Bridge des Herstellers mit HomeKit kompatibel sind. Das Problem: In Apples Home-App kann immer nur eine Aktion auf eine Taste gelegt werden, zudem beherrscht die Home-App noch keine Bedingungen.
Letztere sind allerdings zwingend erforderlich, um zwei Aktionen zum Einschalten und Ausschalten auf eine Taste zu legen. Am einfachsten geht das meiner Meinung nach mit der kostenlosen Eve-Anwendung von Elgato, die sich auch unabhängig vom Zubehör des Münchner Herstellers nutzen lässt.
Im Bereich Szenen wechselt ihr auf den Reiter „Regeln“ und dort auf „Regel hinzufügen“. Im folgenden Bildschirm seht ihr bereits, wie eine solche Regel funktioniert: Es gibt einen Auslöser, es gibt die so wichtigsten Bedingungen und es gibt die Szene, die aktiviert werden soll.
Als Wert-Auflöser wählen wir den Button auf dem gewünschten Hue Tap aus, hier wird einfach das „Eingabe-Ereignis“ auf „beliebig“ aktiviert. Wichtig ist der nächste Schritt, die Bedingungen. Als Wert-Bedingungen wählen wir mindestens eine, am besten sogar alle Lampen aus. Hier aktivieren wir den Punkt „Strom“ und die Bedingung „Aus“. Im letzten Schritt erstellen wir eine Szene „Licht an“, in der alle Lampen auf den Status eingeschaltet und die gewünschte Helligkeit gesetzt werden.
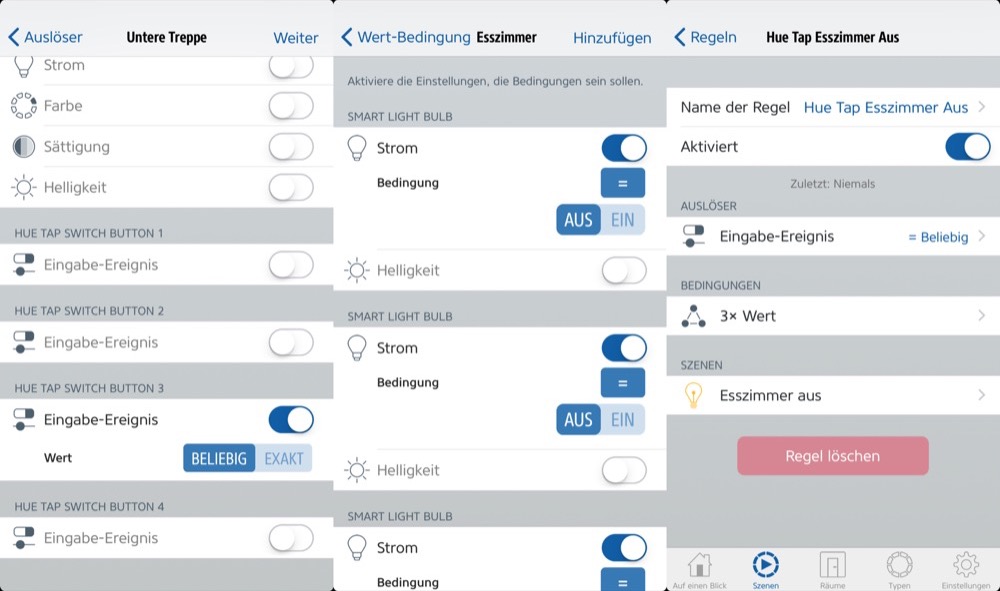
Sobald die erste Szene erstellt ist, muss nur noch eine zweite Regel mit dem gleichen Aufbau aktiviert werden. Hier setzen wir als Bedingung allerdings, dass die Lampen bereits eingeschaltet sind und aktivieren damit die Szene „Licht aus“, in der alle Lampen wieder ausgeschaltet werden.
- Das Ivy Smarter Kit kommt mit einer Basisstation und 2 LED-Lampen, die mit einem Smartphone gesteuert werden können. Durch die Kompatibilität mit...
- Mit einem einzigartigen Abstrahlwinkel von 360° zählt die Ivy zu den weltweit effizientesten LED-Lampen und ist um 87% ergiebiger als eine...
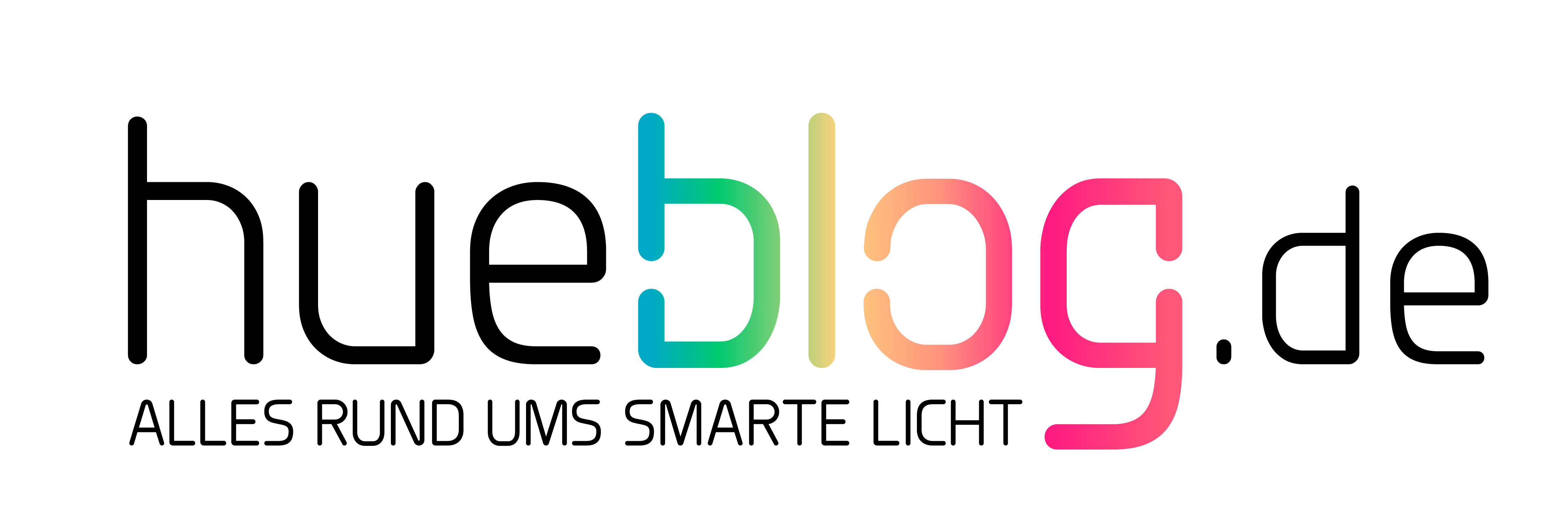




















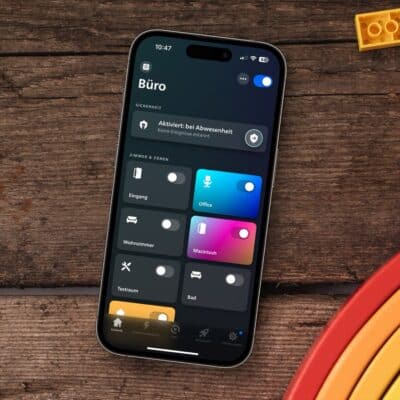
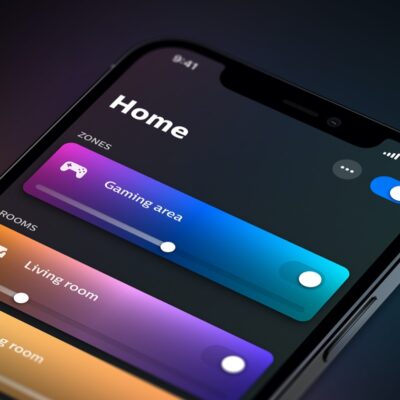





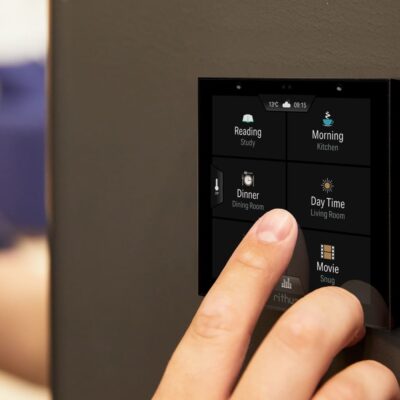


Hätte man das nicht auch mit dem Hue Dimmschalter machen können? Der ist doch auch nen ganzes Stück günstiger als der Tap Schalter und hat noch mehr Tasten.
Ich habe die Taps in meine Gira Lichtschalter verbaut, daher bei mir diese Lösung:
https://hueblog.de/2017/09/21/tutorial-aus-hue-tap-wird-ein-gira-lichtschalter/
Beim Dimmer Schalter geht es natürlich genau so. Man kann die Bedingungen dann auch in Reihe schalten, so wie es mit den Szenen in der Hue App geht.
Kann man den Hue Tap auch ohne Hue Bridge in HomeKit nutzen, z.B. um Ikea Tradfri Lampen zu steuern?
Nein, ohne Hue Bridge geht es nicht, da alle Befehle vom Tap über die Bridge an HomeKit weitergeleitet werden.
Hallo Fabian, ich stehe vor einem Rätsel. Ich habe mir jetzt auch den hue tap und die ganzen Teile von Gira besorgt. Schalten möchte ich darüber 4 verschiedene Szenen. Gedimmt, Hell, Nordlichter und pinker Sonnenuntergang. Jeweils mit einem Button ein und wieder aus. Zu schalten ist eine Stehlampe, bestehend aus drei Hue white & colour E14, und eine Hue Iris die ich über iConnectHue eingebunden habe. Habe genau für jeden Tap Button jeweils diese zwei Regeln erstellt. Leider muss ich jetzt mit großer Enttäuschung feststellen das dies nicht funktioniert. Wenn ich jetzt einen der Vier Tap Buttons drücke geht die Beleuchtung nur ganz kurz an und dann sofort wieder aus. Sehr schade, da ich diese Lösung super fand und mir eigentlich nur wegen dieses Artikels die ganzen Teile besorgt habe. Habe alle Regeln jetzt schon einige Male überprüft, kann aber keinen Fehler feststellen. Wenn ich für jeden Button die Regel zum deaktivieren der Szene ausschalte funktioniert das aktivieren der Szenen einwandfrei, aber eben nicht das deaktivieren. Sobald die Regel für das Deaktivieren wieder aktiviert wird habe ich das selbe Spiel wie vorher. Kurz an und wieder aus
Hallo Benjamin,
du musst in iConnectHue für einen leeren Tap-Schalter:
– erst die gewünschte Szene zum Einschalten auswählen
– danach eine weitere Aufteilung hinzufügen
– im Pop-Up auf jeden Fall „nach Gruppen-Einschaltzustand“ wählen
– die gewünschte Gruppe zum Ausschalten auswählen
Wichtig ist, dass danach dort steht:
Wenn Gruppe X aus ist
– Szene einschalten
Wenn Gruppe X an ist
– Gruppe X ausschalten
Super und danke für die schnelle Antwort, dann brauche ich ja im Endeffekt nur iConnectHue verwenden. Die Regeln bei Eve sind ja dann egal. Es ist schon Wahnsinn wie viele verschiedene Funktionen möglich sind.
Gibt es eventuell noch eine Lösung das die jeweiligen Tasten nur dann ausschalten wenn die eigene Szene aktiv ist? Bei der momentanen Einstellung wird mit jeder Taste die Gruppe erstmal deaktiviert wenn sie schon eingeschaltet ist, unabhängig davon ob es sich um die Szene der jeweiligen Taste handelt. Bedeutet wenn gerade die Szene Gedimmt aktiv ist, die ich mit Taste 1 aktiviert habe, und ich möchte jetzt auf Nordlichter mit Taste 3 umschalten, dann wird zuerst die Gruppe deaktiviert und erst bei erneutem Druck auf die Taste 3 Nordlichter aktiviert. Ich hoffe man versteht was ich meine.
Bei jedem einzelnen Taster steht ja jetzt
Wenn Gruppe Wohnzimmer an ist
– Gruppe Wohnzimmer ausschalten
Mein Vorhaben ist mir jetzt doch noch gelungen. Allerdings nicht mit iConnectHue. Sondern mit der App MyHome. Ist aber auch in EVE möglich, allerdings gefällt mir die Feinjustierung bei MyHome besser.
Das Hauptproblem bei meinem Vorhaben liegt darin, das ich auf jeden Taster des Hue Tap eine Szene der selben Gruppe legen möchte. Wenn ich das ganze nun über iConnectHue einrichte und dort steht zb. bei
Taster 1:
Wenn Gruppe Wohnzimmer aus ist
– Szene Gedimmt einschalten
Wenn Gruppe Wohnzimmer an ist
– Gruppe Wohnzimmer ausschalten
und bei Taster 2:
Wenn Gruppe Wohnzimmer aus ist
– Szene Hell einschalten
Wenn Gruppe Wohnzimmer an ist
– Gruppe Wohnzimmer ausschalten
habe ich das Problem wenn ich mit Taster 1 die Szene Gedimmt aktiviere und ich möchte mit Taster 2 die Szene Hell einstellen wird erst alles ausgeschaltet. Erst bei erneutem Druck auf die Taste 2 wird die Szene Hell aktivert. Wenn man für jeden Taster eine andere Gruppe hat gibt es das Problem nicht.
Nun zu meiner Lösung. Erklärt in der EVE App und der Szene Hell.
Ich habe mich auf die Merkmale einer Lampe dieser Szene Konzentriert, in dem Fall auf die Hue Iris.
Merkmale im Eingeschalteten Zustand bei Szene Hell
Status der Stromversorgung: Ein
Sättigung: 61%
Farbton: 38°
Helligkeit: 100 %
Für jeden Taster habe ich nun drei Regeln erstellt. (Taster 1 Aus), (Taster 1 Ein) und (Taster 1 Szenenwechsel).
Als erstes habe ich eine Szene erstellt in der die Stromversorgung aller Lampen die ich schalten möchte aus ist. Bei mir genannt als (Wohnzimmer Beleuchtung Aus). Und wichtig ist noch in iConnectHue oder HueApp alle tasten zu löschen.
Nun zu den Regeln:
Regel NR 1(Taster 1 Aus)
Auslöser:
Hue tap switch button 1 =Beliebig
Bedingungen:
2 Werte von Hue Iris
Strom =Ein
Farbe =38° (hier könnte man theoretisch auch die Sättigung verwenden, dann aber auch bei Regel NR 3)
Szenen: (Wohnzimmer Beleuchtung Aus)
Regel NR 2(Taster 1 Ein)
Auslöser:
Hue tap switch button 1 =Beliebig
Bedingungen:
von jeder Lampe die geschalten werden soll Strom =Aus
Szenen: (Hell)
Regel NR 3(Taster 1 Szenenwechsel)
Auslöser:
Hue tap switch button 1 =Beliebig
Bedingungen:
1 Wert von Hue Iris
Farbe !=38° (Bedeutet ungleich 38°)(Wenn man die Sättigung bei Regel NR 1 verwendet hat dann natürlich hier auch)
Szenen: (Hell)
Diese Regelen muss man jetzt für die übrigen drei Tasten ebenfalls erstellen, allerdings natürlich mit dem jeweiligen Farbton oder Sättigung der Szene die man schalten möchte. Nur so ist es möglich auf alle Vier Tasten Szenen der gleichen Gruppe zu legen, direkt von Szene zu Szene zu wechseln und bei erneutem Druck der selben Taste alles auszuschalten. Ich hoffe das war für jemanden Hilfreich